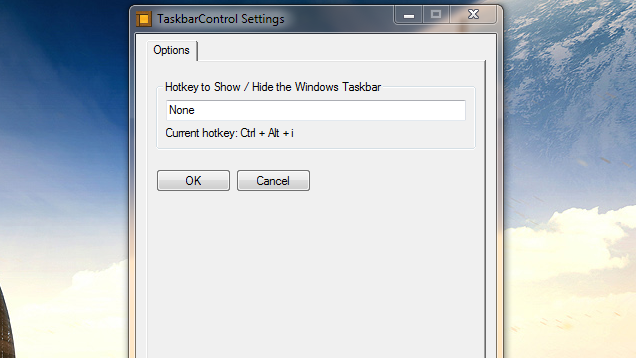No pude conseguir que el script AutoHotKey de Gray me funcionara en Win 8.1, así que hice uno. Pon esto en un archivo .ahk
Versión de Windows 8.1:
Run, %SystemRoot%\System32\rundll32.exe shell32.dll`,Options_RunDLL 1
WinWait, Taskbar and Navigation properties,
IfWinNotActive, Taskbar and Navigation properties, , WinActivate, Taskbar and Navigation properties,
WinWaitActive, Taskbar and Navigation properties,
Send, {ALTDOWN}u{ALTUP}{ALTDOWN}a{ALTUP}{ESC}
Exit
Versión de Windows 10 (probada en la versión 10.0.17134.523 13/01/2019):
#NoEnv
#Warn ; Enable warnings to assist with detecting common errors.
SendMode Input ; Recommended for new scripts due to its superior speed and reliability.
Run ms-settings:taskbar
WinWait, Settings,
WinWaitActive, Settings, , 3
if ErrorLevel
{
MsgBox, WinWait timed out.
}
CoordMode, Pixel, Client
WinGetPos, X, Y, Width, Height
;OutputDebug, Width Height %Width% %Height%
; Wait for Settings UI to load
Sleep 500
if (Width <= 735)
{
Send {TAB}{TAB}{space}
}
else
{
Send {TAB}{TAB}{TAB}{space}
}
;Close the settings UI
Sleep 150
Send !{F4}
Exit
(Es posible que deba ajustar las duraciones del sueño si no son lo suficientemente largas en su sistema. Probablemente haya una mejor manera de detectar cuándo se cargó la IU además de dormir, pero no pude resolverlo. No pude detectar el control de cuadro de texto en la interfaz de usuario. Intenté detectar un patrón de color pero el usuario final tiene el control del esquema de color).