Tengo un libro electrónico que intento leer en formato PDF en un Kindle. Desafortunadamente, los encabezados y pies de página tienen cierto contenido (número de página e información de derechos de autor, respectivamente) que impiden que el dispositivo escale el texto real para que coincida con el área de visualización del área utilizable, lo que deja el contenido real demasiado pequeño para leer.
Hay varias herramientas disponibles que recortarán los espacios en blanco, pero el Kindle ya lo hace; mi objetivo, por el contrario, es eliminar el material impreso fuera de un cuadro delimitador definido, y la única herramienta que he encontrado para este propósito es un software comercial moderadamente caro.
Probablemente podría generar una máscara en Inkscape; divida las páginas individuales usando pdftk, aplique la máscara a cada página individualmente (salida a postscript), y recombine los numerosos archivos postscript en un solo PDF. Sin embargo, estos pasos de decodificación / recodificación serían bastante desafortunados en términos de tamaño del documento; algo capaz de funcionar con un poco más de delicadeza sería ideal.
Tengo a mano todos los principales sistemas operativos (Windows, varias distribuciones modernas de Linux, una Mac, etc.) por lo que las soluciones no necesitan estar limitadas por la plataforma.
Sugerencias?
(He informado el problema al autor, quien lo mencionó a su editor, que no ha hecho nada sobre el tema en el transcurso de más de un mes, lo que hace que el enfoque de trabajo cero sea evidentemente improductivo).
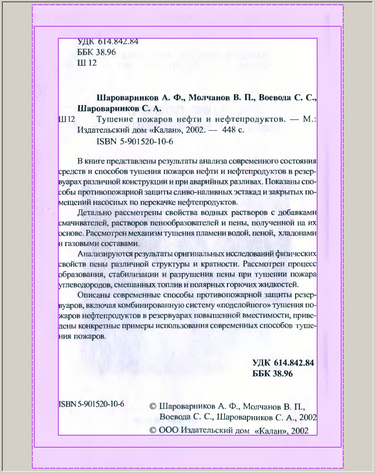


 Esta acción creó 1200 archivos PDF individuales.
Esta acción creó 1200 archivos PDF individuales.