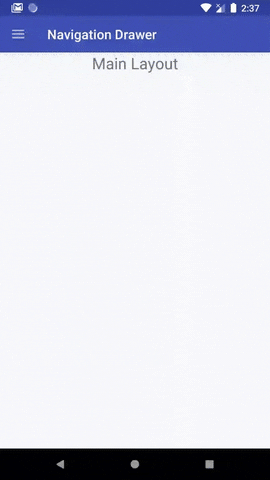Estoy usando la nueva biblioteca de compatibilidad con diseño de Android para implementar un cajón de navegación en mi aplicación.
¡No sé cómo cambiar el color de un artículo seleccionado!
Aquí está el xml del menú:
<menu xmlns:android="http://schemas.android.com/apk/res/android">
<group android:checkableBehavior="single">
<item
android:id="@+id/navigation_item_1"
android:icon="@drawable/ic_1"
android:title="@string/navigation_item_1"/>
<item
android:id="@+id/navigation_item_2"
android:icon="@drawable/ic_2"
android:title="@string/navigation_item_2"/>
</group>
Y aquí está el xml de navigationview que se coloca dentro de un android.support.v4.widget.DrawerLayout:
<android.support.design.widget.NavigationView
android:id="@+id/activity_main_navigationview"
android:layout_width="wrap_content"
android:layout_height="match_parent"
android:layout_gravity="start"
app:headerLayout="@layout/drawer_header"
app:itemIconTint="@color/black"
app:itemTextColor="@color/primary_text"
app:menu="@menu/menu_drawer">
<TextView
android:id="@+id/main_activity_version"
android:layout_width="wrap_content"
android:layout_height="wrap_content"
android:layout_gravity="bottom"
android:layout_marginBottom="@dimen/activity_vertical_margin"
android:layout_marginLeft="@dimen/activity_horizontal_margin"
android:textColor="@color/primary_text" />
</android.support.design.widget.NavigationView>
Gracias por tu ayuda !
[EDITAR] Ya he visto soluciones como esta: Cambiar el color de fondo del menú de Android .
Parece ser un gran truco y pensé que con la nueva Biblioteca de soporte de diseño, ¿se habría introducido algo más limpio?