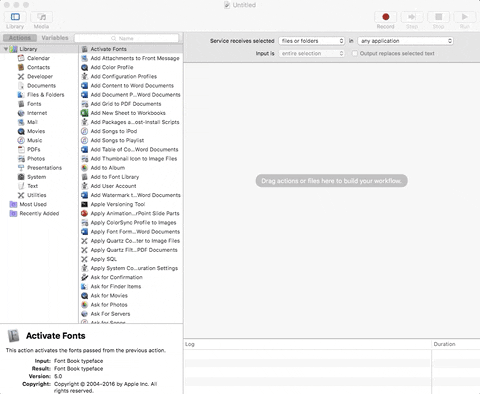La única forma de hacer esto con todos los tipos de archivos es crear un servicio en automatizador, que en realidad debería facilitarle las cosas.
- Abra Automator y seleccione "Servicio".
- En el menú desplegable "El servicio recibe seleccionado ...", cámbielo para leer "recibe los archivos y carpetas seleccionados en cualquier aplicación "
- Seleccione Utilidades en el menú de la biblioteca en el panel izquierdo y haga doble clic en "Ejecutar script de Shell"
- Cambie el menú desplegable "Pasar entrada" a "como argumentos"
Elimine la secuencia de comandos predeterminada y reemplácela con lo siguiente:
if [ -f "$1" ] ; then
open -a "TextEdit" "$1" ;
fi
Guarde este archivo como quiera que aparezca en su menú contextual, algo así como "Abrir con TextEdit" y listo, ahora tendrá la opción de abrir cualquier archivo con edición de texto.
No estará en el menú abierto con, será un elemento separado en el menú contextual agrupado con cualquier otro servicio que esté ejecutando.
En una nota al margen, si está desarrollando en una Mac, realmente debería pensar en usar un mejor editor de texto como TextMate o TextWrangler o Sublime Text, algunos de estos incluso agregan el servicio para que lo guarde haciendo todo lo anterior.